How to monitor what your child can purchase and download
Apple has an easy solution for managing which apps children can purchase and download. It’s called Ask to Buy. We like it because it allows kids to initiate their own purchase decisions, but it curbs their 💳💸🤑💰and keeps parents in the loop. If your child uses an Android phone, Google Play has parental controls you can turn on.
Apple’s Ask to Buy
Ask to Buy is a tool in Apple’s Family Sharing feature. It’s turned on by default for kids under 13, and you’ll be asked to set it up when inviting anyone under 18 to your family group. Psst: when you turn Ask To Buy off for an 18-year-old, you can’t turn it back on again.
When turned on, the “family organizer” is notified on the Apple device when a family member tries buy an app. The organizer approves or denies the request. Does the app look cool? Sweet. Accept the request, and the app is purchased AND downloaded onto the requester’s (not the organizer’s) phone.

Your child probably wants the new app because their friends are already using it, so they can give you the lowdown on how it works. Just ask.
Not sure if it’s cool? Talk to your child about it. They probably want it because their friends are already using it, so they can give you the lowdown. This is the best way to learn about new apps, period because it gets you two talking about social media. Keep the conversation positive and empowering — come up with ways your child could use the app for good, ask if you can follow them on the app so that you can use it together, ask who they want to follow and why.
Not convinced the app is right for your child? Deny the request, and it’s like it never happened. But, of course, it did. So, talk to your child about that, too: why you don’t think it’s a good choice, either now or ever. Or propose a compromise. If they delete App A, they can download App B. The more social media platforms your child is on, the harder #winning at social becomes.
HOW TO SET UP ASK TO BUY
On an iPhone, iPad, or iPod 📱👆
- Tap Settings > iCloud > Family
- Tap your family member’s name
- Tap Ask to Buy
On a Mac 💻 🖱
- Choose Apple menu > System Preferences > iCloud.
- Click Manage Family
- Select your family member’s name
- Select Ask to Buy
Google Play Parental Controls
Unlike Apple’s Ask to Buy, parents won’t be notified when a child tries to download something. But you can restrict what they can download. Note: They will be able to see all available content in Google Play, as they do in Apple’s App Store. The restriction kicks in only once they go to the Play Store to buy something.
- For apps, games, movies, and TV programs, choose the highest maturity level of content you want your child to purchase.
- For music and books, choose to restrict purchases of explicit content.
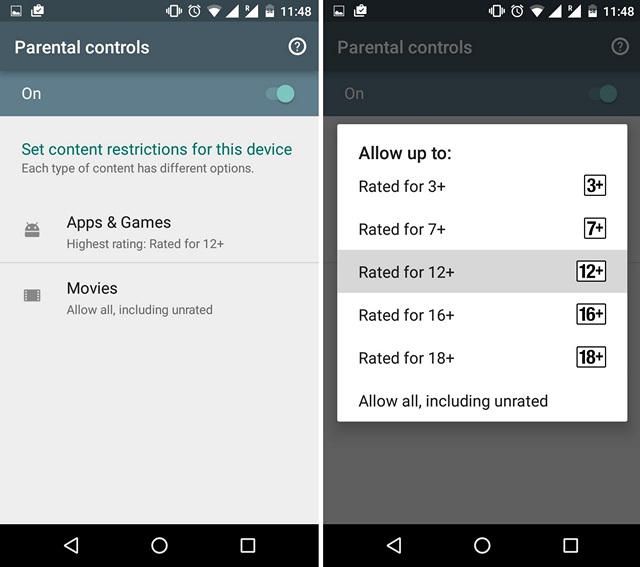
Google Play’s parental controls must be set up on each device separately. So, that’s a pain. BUT: If multiple kids use the same device, you can set up different levels of control for each user.
Be vigilant about checking your credit card statement online…so that you know when/what your child is downloading.
Because parents aren’t notified by Google on their Android devices that a child purchased something, you’ll have to be vigilant about checking your credit card statement online — or set up email notifications when purchases are made — so that you know when/what your child is downloading. Then make the time to say to your child, “Hey, I saw you downloaded App B. Wanna walk me through it?”
Later this summer, parents can access the Social Locker Room to learn about the most popular platforms and how kids can use them for good in our Platform Playbooks. In the meantime, stay in touch by signing up for our newsletter, or check out our free downloads!
